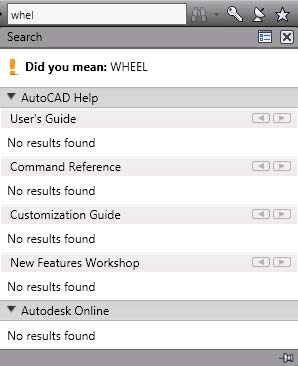Tutorial 1: Getting Started with the Basics in AutoCAD 2011
Audience: Users new to AutoCAD
Prerequisites: None
Time to complete: 15 minutes
In this Tutorial
Please complete the lessons in this tutorial in order. The earlier lessons include information that is needed in the later lessons. In this tutorial, you learn how to do the following:
NOTE For more information on the topics covered in this tutorial, see the AutoCAD User’s Guide.
-
Start AutoCAD and open a new drawing
-
Draw a line, a series of lines, and an object
-
Select objects
-
Delete objects
-
Use dynamic input to enter commands
-
Zoom and pan
-
Find more information on using AutoCAD
Lesson 1: Get Started
In this lesson, you learn how to start AutoCAD. You also learn about the basic areas of the AutoCAD window.
To download tutorial file 1 Go to http://www.autodesk.com/autocad-tutorials . 2 Unzip getting_started_basics.zip to C:\My Documents\Tutorials.
To start AutoCAD
1 To open AutoCAD, click Start menu (Windows) ➤ (All) Programs ➤ Autodesk ➤ AutoCAD 2011 ➤ AutoCAD 2011- English.
NOTE Close the Welcome Screen, if displayed.
The AutoCAD window opens with an empty drawing file named Drawing1.dwg.
2 Before moving on to the next lesson, become familiar with the areas of the AutoCAD window labeled below.
Undo - How to start over
If you are stuck, and want to start a lesson over, you can use the Undo command. Click the Undo icon on the Quick Access toolbar, which is located at the top of the window. You may need to click it a few times to undo all previous commands.
![]()
Esc - Cancel a command
If you accidentally click in the drawing area, display a shortcut menu, or start a command, you can always escape by pressing the Esc key on your keyboard.
Lesson 2: Draw Lines
In this lesson, you learn how to draw a line, a series of connected lines, and an object created with lines. In addition, you learn how to select and erase lines.
To draw a line
1 On the ribbon, click Home tab ➤ Draw panel ➤ Line.
![]()
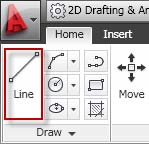
2 Drag the mouse down to the empty drawing. A crosshairs cursor appears with three text boxes. The “Specify first point” box is called the dynamic prompt. With the dynamic prompt, you can keep your eyes on your work and do not have to look down to the command line.
NOTE If the dynamic prompt is not visible, press the F12 key to turn it on.
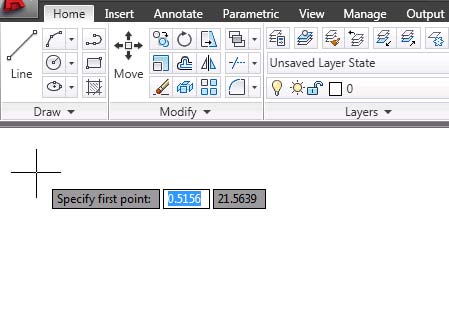
3 The other two text boxes show the location (x and y coordinates) of the cursor. Use the mouse to move the cursor around and notice that the coordinates change.
4 In the empty drawing, click the mouse to pick a start point for your first line. The dynamic prompt changes to “Specify next point or”.
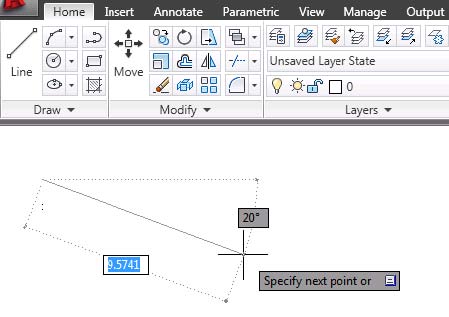
5 Drag the cursor in any direction and click to pick the end point of your line. Other text boxes appear with additional information about the line. You can ignore these for now.
6 Press the Enter key on your keyboard to end the line. You have drawn your first line!
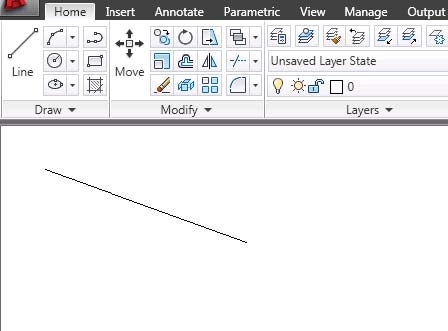
To select and delete a single line
Before you learn how to draw a series of lines, select and delete the line you just drew.
1 Move the cursor over the line to highlight it; the line will appear darker and dotted.
2 Click the mouse to select the line. You know it is selected when three square selection handles appear and the line changes to a dotted line.
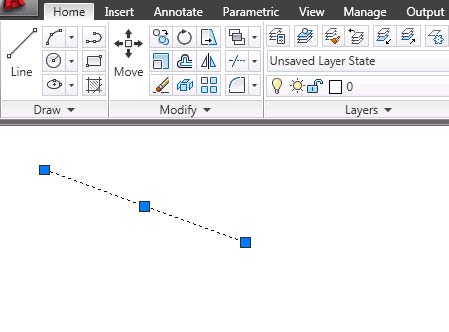
3 Press the Delete key on your keyboard to erase the line. You have learned how to select a single object and delete it.
To draw a series of connected lines
1 On the ribbon, click Home tab ➤ Draw panel ➤ Line.
![]()
2 Drag the mouse down to the empty drawing. Click to specify the first point for the line.
3 Drag the cursor in any direction and click to pick the next point of your line. You have drawn the first line in a series of connected lines.
4 Drag the mouse and click to specify the next point. You have drawn the second line in a series of connected lines.
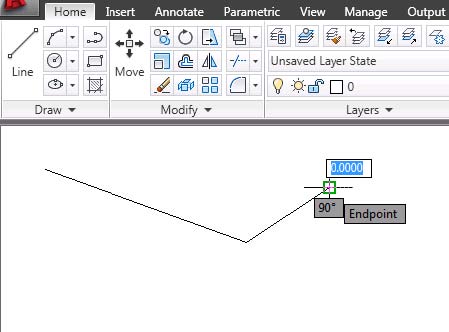
5 Continue to drag the mouse and click to specify points to add more lines.
6 When you want to end the series of lines, press the Enter key on your keyboard.
To select and delete a series of lines
Before you learn how to connect a series of lines to create an object, delete the lines that you just drew. In the steps below, you will use a window selection box to select all of the lines at the same time.
1 Move the cursor above and to the left of the lines.
2 Click and hold down the mouse button as you drag to the right and down to form a selection box around the lines.
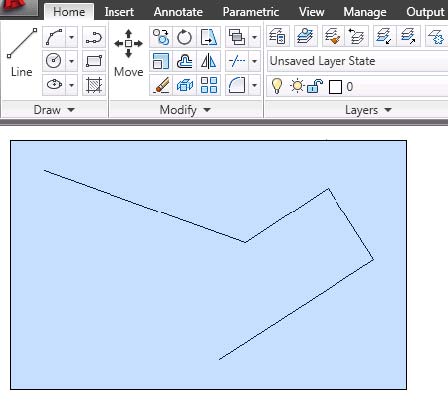
3 Click when all of the lines are inside the box. After you click, the square selection handles appear and the lines become dotted.
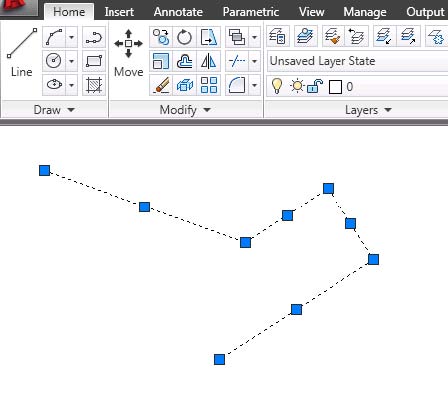
4 Press the Delete key on your keyboard to erase the lines.
To connect a series of lines to form an object
1 On the ribbon, click Home tab ➤ Draw panel ➤ Line.
![]()
2 Drag the mouse down to the empty drawing. Click to specify the first point of the line.
3 Drag the cursor in any direction and click to pick the next point of the line.
4 Continue dragging and clicking to create a few more lines.
5 Right after you pick the last point, without moving the mouse, use the keyboard to type close. As you type the close command, it appears in a small text box in the window.
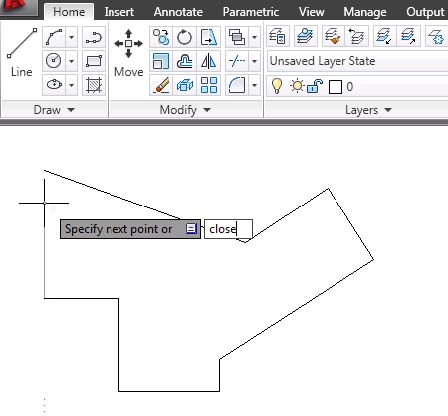
6 Press the Enter key on your keyboard to complete the close command. The end of the last line you drew is connected to the beginning of your first line. This method of directly entering a command into the window is called dynamic input. It is faster and easier than using the command line.
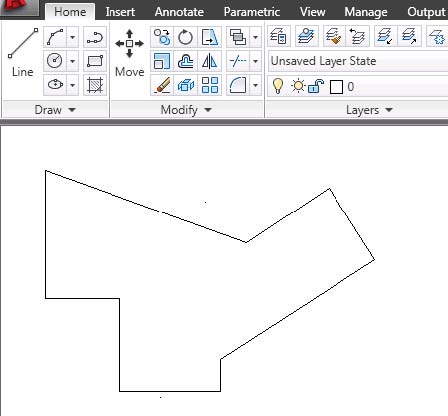
7 Before moving on to the next lesson, click
![]() ➤ Close to close your drawing. You do not need to save it.
➤ Close to close your drawing. You do not need to save it.
Lesson 3: Zoom and Pan with the Mouse Wheel
In this lesson, you learn to zoom and pan in a sample drawing.
To open the sample drawing
1 Click
![]() ➤ Open ➤ Drawing and select kitchens.dwg in the Select File dialog box. You may need to browse to C:\My Documents\Tutorials. This is one of the files you downloaded at the beginning of this tutorial.
➤ Open ➤ Drawing and select kitchens.dwg in the Select File dialog box. You may need to browse to C:\My Documents\Tutorials. This is one of the files you downloaded at the beginning of this tutorial.
2 Click Open.
3 Make sure you are in Model space. If not, click the Model tab in the lower left corner of the window.
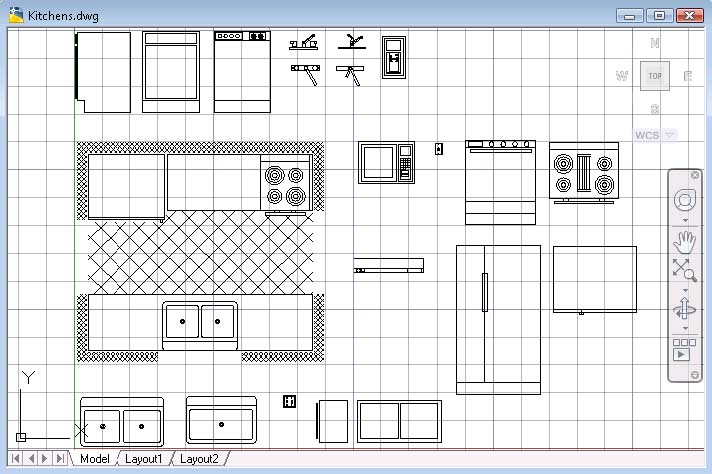
To zoom in and zoom out using the mouse wheel
The easiest way to zoom in and out in your drawing is with the mouse wheel.
1 With the cursor in the drawing area, to zoom in and magnify a section of the drawing, scroll the mouse wheel up.
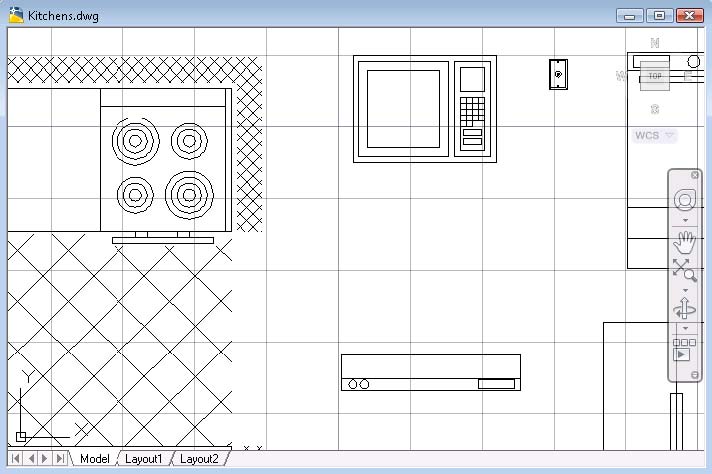
2 To zoom back out, scroll the mouse wheel down.
To display the entire drawing in the drawing area using the mouse wheel 1 Use the mouse wheel to zoom in to magnify a section of the drawing. 2 To display the entire drawing in the drawing area, double-click the mouse
wheel.
TIP If you zoom in and notice that arcs and circles lose their smoothness, or if you cannot zoom in or out beyond a limit, you can regenerate the display. Enter regenall as dynamic input and press Enter.
To pan the drawing using the mouse wheel
You can pan your drawing to reposition the view without changing the magnification level. 1 With the cursor in the drawing area, press and hold down the mouse wheel. A hand icon appears. 2 Drag the mouse to pan the drawing. 3 Let go of the mouse wheel to stop panning.
4 Zoom in using the mouse wheel, and then pan the drawing. Notice that the magnification stays the same as you pan.
5 Before moving on to the next lesson, click
![]() ➤ Close to close your drawing. Do not save it.
➤ Close to close your drawing. Do not save it.
Lesson 4: Use InfoCenter to Access Online Help and Other Information
In this lesson, you learn how to use InfoCenter to access the AutoCAD online help and other information. InfoCenter is located in the upper right corner of the AutoCAD window.
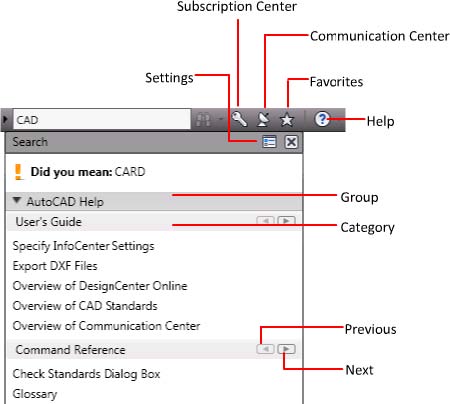
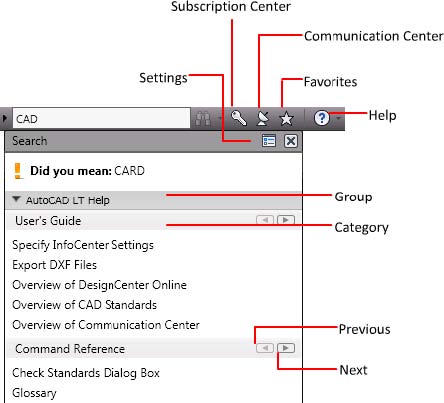
You can use InfoCenter to search a variety of information sources with one query. You can also easily access product updates and announcements.
You can use InfoCenter to:
-
Search for information using keywords or phrases
-
Access subscription services with the Subscription Center panel
-
Access product-related updates and announcements with the Communication Center panel
-
Access saved topics with the Favorites panel
-
Access topics in the online Help
To search with InfoCenter 1 In the InfoCenter Search text box, enter CAD. On the Search icon (binoculars), click the drop-down and select the location to search. The search results for CAD are displayed for the selected location.
2 To browse the search results, click the next (right arrow) or previous (left
arrow) button. In the case of a misspelled word, spelling suggestions are displayed on a panel.